MENGGUNAKAN NET SEND, NET MEETING, DAN REMOTE DESKTOP

CARA MENGGUNAKAN NET SEND
1. Masuklah ke cmd, dengan cara : klik start all programs accessories command promt.
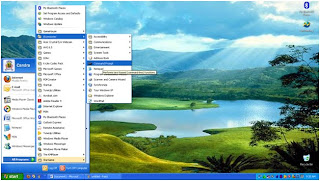
2. Ketikkan net send spasi alamat ip yang dituju spasi pesan yang ingin disampaikan.
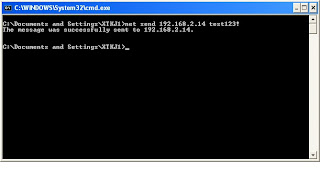
3. Dan di bawah ini adalah tampilan jika menerima net send dari computer teman.

CARA MENGGUNAKAN NET MEETING
1. Buka C:/Program Files/Net Meeting double klik icon conf.
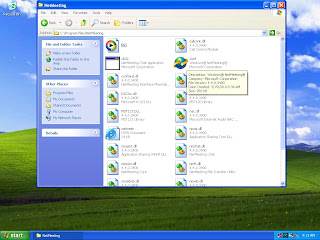
2. Klik Next pada tampilan di bawah ini.
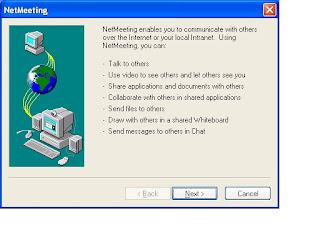
3. Setelah itu isi nama depan, nama belakang, alamat email dan lokasi anda lalu klik next.
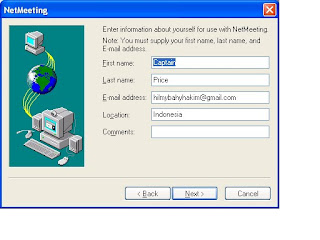
4. Ketika muncul tampilan berikut tekan next.
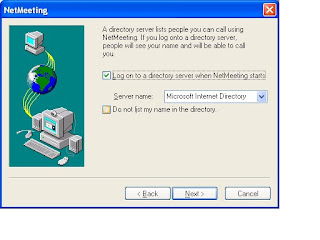
5. Ketika muncul tampilan berikut pilih Local Area Network dan klik next.
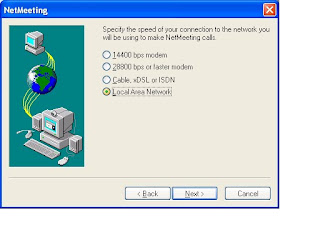
6. Ketika muncul tampilan di bawah ini klik next.
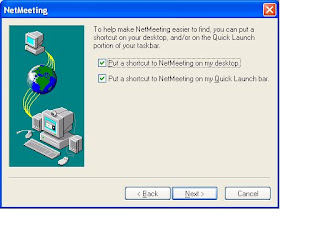
7. Pada tampilan berikut klik next.
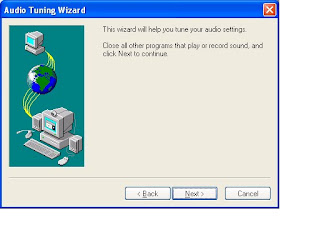
8. Pada tampilan berikut klik next.
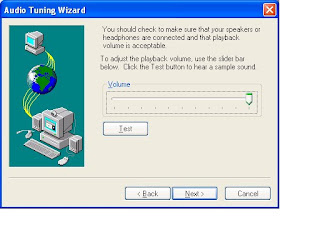
9. Pada tampilan berikut klik next.
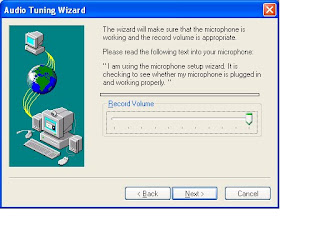
10. Pada tampilan berikut klik next.
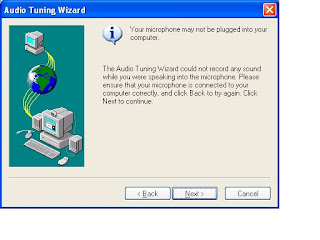
11. Pada tampilan berikut klik next.
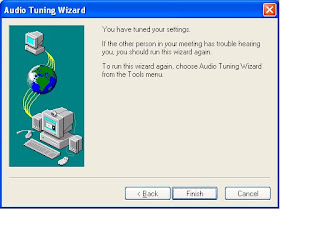
12. Ketika muncul tampilan berikut klik OK.
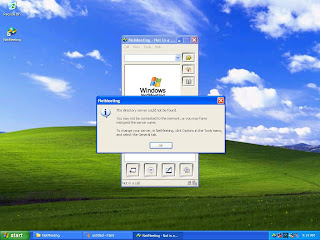
13. Isilah kotak paling atas dengan alamat IP yang dituju untuk melakukan net meeting.
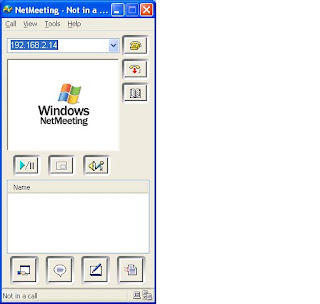
14. Tunggu sampai pihak yang diajak untuk net meeting menconfirm panggilan anda.
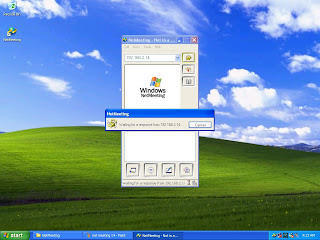
15. Dan ketika di confirm maka akan muncul tampilan seperti di bawah ini.

16. Klik icon balloon paling bawah 2 dari kiri untuk memulai percakapan, untuk mengirim chat ketik pesan anda pada message dan klik icon di sebelah kanannya.
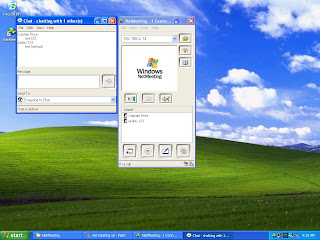
REMOTE DESKTOP
1. Klik tools pada net meeting Klik Remote Desktop Sharing, kemudian akan muncul tampilan berikut klik next.
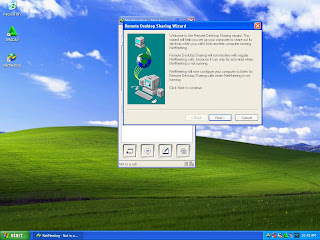
2. Setelah itu akan muncul tampilan berikut, klik next.

3. Setelah itu akan muncul tampilan berikut, pilih No, I will do this later dan klik next.
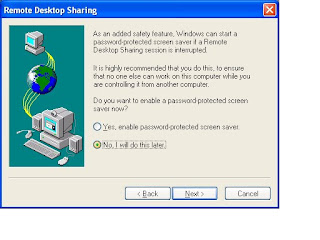
4. Kemudian akan muncul tampilan berikut, klik finish.

5. Setelah itu akan kembali ke tampilan Net Meeting, klik Tools Remote Desktop Sharing (ini memastikan bahwa remote desktop telah aktif).
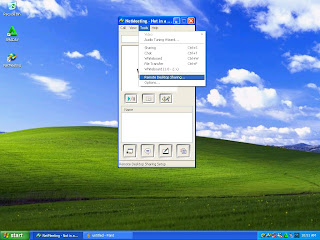
6. Akan muncul kotak dialog Remote Desktop Sharing Setting on this computer, klik OK
 Maka Tampilan Desktop anda akan Nampak pada computer teman yang diajak net meeting
Maka Tampilan Desktop anda akan Nampak pada computer teman yang diajak net meeting












